This is a video tutorial on how to install Windows 98 First Edition in Virtualbox! Happy New Year Everyone! Virtualbox: https://www.virtualbox.org/wiki/Downl.
Hello all,I am currently in the process of trying to convert an old PC that ran Windows 98 to a VM, this PC is still needed by a friend who has some old applications that are not supported on XP, as far as I know. The PC will not boot, so I removed the hard drive, and made a VDI copy of the drive to attach to a Win98 VM.I'm trying to avoid having to do a clean install of Windows 98 in a VM, and then just migrating the data. I'm not sure if this person even still has the original install media for the programs they need.The VM fails to boot completely, however I can boot into safe mode.The error message I receive upon a regular startup is:While initializing device IOS0:Windows protection error.
You need to restart your computer.I've been looking for the last few days, and haven't really found a solution to the problem. I have seen where disabling APIC helps, but that did not work for me.Any help would be greatly appreciated, please let me know if I need to provide further information. I could never get Windows 98 to work well in Virtualbox - it was limited to 16 colors and 640 x 480.That said, you may have to with Windows memorizing the disk controller and not working when put in a virtual machine. The trick for XP and Win7 is to use 'Merge IDE' to adjust loosen the checks on the disk controller.You may also want to experiment with whether you use an IDE or SCSI controller in your VM.That's my guess.Note: you'll need the computer to run to install mergeide. Though, it might be possible to 'mount the registry hive' by connecting the drive to a functioning windows machine - then apply the registry changes that way. But I don't know how to do that.
With Windows 95 system, the plug-and-play feature was developed and new hardware installations became even easier. It was also a very important stage in terms of appearance.
The most recognizable feature of the Windows 95 operating system was the development of TCP/IP networking support.Microsoft ended Windows 95 operating system support on December 31, 2001. Nowadays, although MS Windows 95 rarely use, it is an unforgettable operating system. If you want to use Windows 95, you can run and use it on the virtual machine.
Windows 95 Iso For Virtualbox
Today, with the increase in Internet security, vulnerabilities of operating systems are eliminated almost every day. Therefore, we strongly recommend that you use Windows 95 in a virtual machine.In our previous articles, we installed the Windows 95 system on different virtualization platforms.In this article, we will run Windows 95 in a VM with the virtualization program.NOTE: You can also configure it on a virtual machine with the Oracle VM VBox 6.0.10 version. How to Run Windows 95 in Virtual MachineBefore you start installing it, you can download Win 95 ISO to your computer at the bottom of the article. Afterward, follow the steps below for installing Win 95 using VBox.Step 1To create a new virtual machine for Windows 95, first run the Oracle VBox program. After running VBox, click the New button as shown in the following image.Step 2.
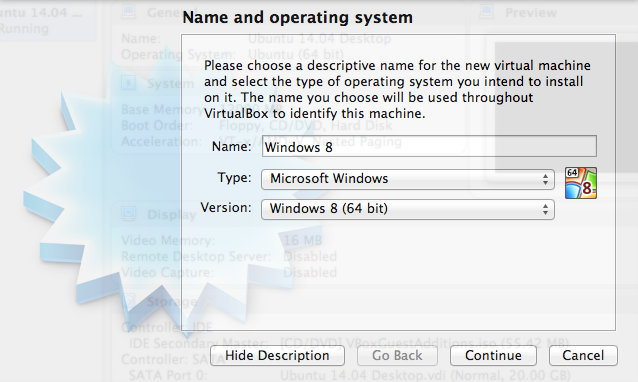
Windows 3.1 Iso
Type Windows 95 for the VM name and select the operating system version. Then, click on the Next button.Step 3For the VM RAM size, assign a value of 512 MB and click the Next button.Step 4To create a new virtual hard disk for the Microsoft Windows 95 VM, select Create a virtual hard disk now and click the Create button.Step 5Select VDI (VBox Disk Image) for the HDD file type and click Next.Step 6Configure the Win 95 VM hard disk as Fixed Size. Configuring the hard drive as a VM will improve performance.After configuring the HDD to Fixed Size, click the Next button.Step 7Also, storing the virtual machine’s hard disk file on an external HDD will increase the performance of the virtual machine. In addition, set the Win 95 HDD size to 2 GB.After storing the HDD file in a different location, click the Create button.Step 8Creating a virtual hard disk for Win 95Step 9To add the Win 95 ISO image to the VM, click the Right button / Settings on the virtual machine.